CONCEPTS
Archives
Dark Souls stores it's data in multiple levels of archives, each of which has a different format.A simplified description of them follows:
The main archives, which are 1-2Gb each, store all of the game assets. Inside each of the main archives is a collection of compressed files, and other uncompressed sub-archives.
The sub archives contain a logical collection of files that will always be needed together, such as, for example, all of the animations for a specific enemy. Most of the contained files will be compressed to save in storage space. Inside some of the sub archives is a collection of files, and sometimes texture packages. These archives are stored in a different format than the main archives.
The texture packages contain a logical collection of texture files that will always be needed together, such as the diffuse, normal, specular, and light maps for a piece of terrain. These packages are stored in a different format than both the main archives and sub archives.
Usually, loading a single in-game element (such as an enemy) will require files from a main archive combined with a couple sub archives (and all of their contents) in order to function. Below are some examples (note that files unused by DSMODT are not shown).
c1200, Sewer Rat:
dvdbnd0 (main archive)
c1200.chrbnd (sub archive)
c1200.flver
c1200.tpf (texture package w/ 6 textures)
c1200.anibnd (sub archive)
a00_####.hkx (62 files)
Skeleton.hkx
c1200.tae
c2250, Taurus Demon:
dvdbnd0 (main archive)
c2250.chrbnd (sub archive)
c2250.chrtpfbhd
c2250.flver
c2250.anibnd (sub archive)
a00_#### (53 files)
Skeleton.hkx
c2250.tae
c2250.chrtpfbdt (sub achive)
c2250_body.tpf (texture package w/ 1 texture)
c2250_body_n.tpf (texture package w/ 1 texture)
c2250_body_s.tpf (texture package w/ 1 texture)
c2250_fur.tpf (texture package w/ 1 texture)
c2250_fur_n.tpf (texture package w/ 1 texture)
c2250_fur_s.tpf (texture package w/ 1 texture)
c2250_WP_A_0651.tpf (texture package w/ 1 texture)
c2250_WP_A_0651_n.tpf (texture package w/ 1 texture)
c2250_WP_A_0651_s.tpf (texture package w/ 1 texture)
m10_02_00_00, Firelink Shrine:
m10_02_00_00.msb
m####B2A10.flver (57 files)
m10_9999.tpf (texture package w/ 40 textures)
m10_0000_tpfbhd
m10_0000.tpfbdt (sub archive)
<various tpf files> (180 texture packages w/ 1 texture)
m10_0001.tpfbhd
m10_0001.tpfbdt (sub archive)
<various tpf files> (180 texture packages w/ 1 texture)
m10_0002.tpfbhd
m10_0002.tpfbdt (sub archive)
<various tpf files> (183 texture packages w/ 1 texture)
m10_0003.tpfbhd
m10_0003.tpfbdt (sub archive)
<various tpf files> (181 texture packages w/ 1 texture)
The main archives, which are 1-2Gb each, store all of the game assets. Inside each of the main archives is a collection of compressed files, and other uncompressed sub-archives.
The sub archives contain a logical collection of files that will always be needed together, such as, for example, all of the animations for a specific enemy. Most of the contained files will be compressed to save in storage space. Inside some of the sub archives is a collection of files, and sometimes texture packages. These archives are stored in a different format than the main archives.
The texture packages contain a logical collection of texture files that will always be needed together, such as the diffuse, normal, specular, and light maps for a piece of terrain. These packages are stored in a different format than both the main archives and sub archives.
Usually, loading a single in-game element (such as an enemy) will require files from a main archive combined with a couple sub archives (and all of their contents) in order to function. Below are some examples (note that files unused by DSMODT are not shown).
c1200, Sewer Rat:
dvdbnd0 (main archive)
c1200.chrbnd (sub archive)
c1200.flver
c1200.tpf (texture package w/ 6 textures)
c1200.anibnd (sub archive)
a00_####.hkx (62 files)
Skeleton.hkx
c1200.tae
c2250, Taurus Demon:
dvdbnd0 (main archive)
c2250.chrbnd (sub archive)
c2250.chrtpfbhd
c2250.flver
c2250.anibnd (sub archive)
a00_#### (53 files)
Skeleton.hkx
c2250.tae
c2250.chrtpfbdt (sub achive)
c2250_body.tpf (texture package w/ 1 texture)
c2250_body_n.tpf (texture package w/ 1 texture)
c2250_body_s.tpf (texture package w/ 1 texture)
c2250_fur.tpf (texture package w/ 1 texture)
c2250_fur_n.tpf (texture package w/ 1 texture)
c2250_fur_s.tpf (texture package w/ 1 texture)
c2250_WP_A_0651.tpf (texture package w/ 1 texture)
c2250_WP_A_0651_n.tpf (texture package w/ 1 texture)
c2250_WP_A_0651_s.tpf (texture package w/ 1 texture)
m10_02_00_00, Firelink Shrine:
m10_02_00_00.msb
m####B2A10.flver (57 files)
m10_9999.tpf (texture package w/ 40 textures)
m10_0000_tpfbhd
m10_0000.tpfbdt (sub archive)
<various tpf files> (180 texture packages w/ 1 texture)
m10_0001.tpfbhd
m10_0001.tpfbdt (sub archive)
<various tpf files> (180 texture packages w/ 1 texture)
m10_0002.tpfbhd
m10_0002.tpfbdt (sub archive)
<various tpf files> (183 texture packages w/ 1 texture)
m10_0003.tpfbhd
m10_0003.tpfbdt (sub archive)
<various tpf files> (181 texture packages w/ 1 texture)
Workspace
The first time you run DSMODT, it will generate a workspace for you. There are a few steps performed here, but it's basically creating a space you can work out of for making mods to the game, and also a backup of the game's main archives. This workspace generation process is only performed once, the first time you run DSMODT.
The workspace folder can be found at <DSMODT direction>/Workspace
If you delete this folder, DSMODT will re-generate it again next time you run it.
The workspace folder can be found at <DSMODT direction>/Workspace
If you delete this folder, DSMODT will re-generate it again next time you run it.
Backup Restoration
The longest part of workspace generation is when it is performing a backup of your Dark Souls main archives.
In the event that using DSMODT causes your game to become unplayable because of the main archives, DSMODT has a feature that allows you to restore the main archives to their original state from this backup. This feature can be accessed from the corner menu. Alternatively, you can manually copy the files from your DSMODT workspace.
In the event that using DSMODT causes your game to become unplayable because of the main archives, DSMODT has a feature that allows you to restore the main archives to their original state from this backup. This feature can be accessed from the corner menu. Alternatively, you can manually copy the files from your DSMODT workspace.
Modes
DSMODT has 2 modes it can be in, View Mode, and Edit Mode. The default mode is View Mode, it is the mode DSMODT starts in, and is the mode DSMODT switches to when you load any of the in-game assets (ie. anything that isn't your own modified asset). Edit Mode can be switched to when viewing an weapon that supports editing, and provides a different user interface, with which you can perform modifications to the loaded weapon.
It's worth noting that switching from View Mode to Edit Mode isn't just a simple flick of a switch. It actually creates a copy of the loaded weapon and stores it separately from the game's data, so that any changes you make are saved and can later be loaded under the User Weapons display on the right menu.
It's worth noting that switching from View Mode to Edit Mode isn't just a simple flick of a switch. It actually creates a copy of the loaded weapon and stores it separately from the game's data, so that any changes you make are saved and can later be loaded under the User Weapons display on the right menu.
View Mode
This mode allows basic viewing of an asset, by rotating the camera, zooming in/out, and switching active animations, if applicable.
Edit Mode
This mode allows for editing of the loaded asset, such as mesh replacement, texture replacement, etc..
Projects
A project can be thought of as a single mod collection for the game. The active project can be seen in big letters at the top left corner of the screen.
Any changes you make to the game will automatically become a part of your currently active project. This means that you can modify multiple weapons, and they will all be considered a part of the same project.
If you haven't created a project yet, the first time you go into Edit Mode, a new project will be created for you.
v0.4: Right now, the project has very little meaning, other than providing a way to hide some of your modifications from being saved into Dark Souls during the save process.
Any changes you make to the game will automatically become a part of your currently active project. This means that you can modify multiple weapons, and they will all be considered a part of the same project.
If you haven't created a project yet, the first time you go into Edit Mode, a new project will be created for you.
v0.4: Right now, the project has very little meaning, other than providing a way to hide some of your modifications from being saved into Dark Souls during the save process.
Materials
A material is a collection of properties that define what a surface looks like. In almost all cases, this includes properties that define which textures are used by the surface, however there are usually other properties as well, such as specular power, texture movement, or lighting type. These non-texture properties are hidden inside DSMODT because Dark Souls doesn't allow for modifying them (it would require making a new material).
That said, the materials provided by Dark Souls often are good at describing what these hidden properties are in their names, such as "DullLeather", and "RoughCloth". At that point, it's just a matter of telling Dark Souls which textures to use on that material.
That said, the materials provided by Dark Souls often are good at describing what these hidden properties are in their names, such as "DullLeather", and "RoughCloth". At that point, it's just a matter of telling Dark Souls which textures to use on that material.
Meshes
A mesh is a single file that is composed of a collection of submeshes. Each submesh represents a single portion of the whole mesh, that uses a single material.
A good example of this might be a motorcycle helmet. The helmet as a whole would be a mesh, whereas the visor would be a submesh, and the rest of the helmet would be another, separate, submesh.
A good example of this might be a motorcycle helmet. The helmet as a whole would be a mesh, whereas the visor would be a submesh, and the rest of the helmet would be another, separate, submesh.
Applying vs Saving vs Quick Saving
Applying changes is just a way to say "save the alterations I've made to the weapon I'm currently editing, so I can load it up later and continue, but don't save them into Dark Souls so I can see them in-game". It's basically a way to save your progress so you can continue later.
Saving means completely rewriting the main archives for Dark Souls, using all of the modifications in your active project (and all of the modifications in your arb directory, if you did Advanced Editing). This takes a long time, usually a few minutes.
Quick Saving means taking all of the modifications in your active project (and in your arb directory, if you did Advanced Editing), and attaching them to the end of the main archive file, telling it to use those files instead of the originals that are probably earlier in the file. If that's too complicated, just know that doing this instead of a normal Save results in your main archives getting bigger and bigger over time. Another side effect is that Quick Saving won't remove modifications made from a different project than the active one. However, this operation is very quick, often only a few seconds.
Saving means completely rewriting the main archives for Dark Souls, using all of the modifications in your active project (and all of the modifications in your arb directory, if you did Advanced Editing). This takes a long time, usually a few minutes.
Quick Saving means taking all of the modifications in your active project (and in your arb directory, if you did Advanced Editing), and attaching them to the end of the main archive file, telling it to use those files instead of the originals that are probably earlier in the file. If that's too complicated, just know that doing this instead of a normal Save results in your main archives getting bigger and bigger over time. Another side effect is that Quick Saving won't remove modifications made from a different project than the active one. However, this operation is very quick, often only a few seconds.
VIEWING
Camera Control
Controlling the camera is primarily done with the mouse:
- Middle click + drag: Pan the camera
- Right click + drag: Rotate the camera
- Scroll the Mouse Wheel: Zoom the camera in/out
- W: Move the camera forwards (zoom in)
- A: Pan the camera left
- S: Move the camera backwards (zoom out)
- D: Pan the camera right
- Shift: Holding this key while pressing W, A, S, or D will result in faster movement in that direction.
Corner Menu

(Top left corner of the screen)
Menu items:
- Apply Current Changes: Saves any changes made to the currently open asset.
- Save to Dark Souls: Saves all modifications in the current project (and in the arb directory if you've done any Advanced Editing..) to your Dark Souls installation.
- Quick Save to Dark Souls: Quickly saves all modifications in the current project (and in the arb directory if you've done any Advanced Editing..) to your Dark Souls installation. Note that while this method is faster, over time your main archives will grow in size.
- Report a Bug: Opens a form where you can submit a bug to the developer. Note that opting to include the log file will send the entire log in the bug report, which is very important for helping find the bug, but which may also inadvertently include non-critical personal information, such as the current Windows username, which may be revealed in a file path if you're running DSMODT from your "My Documents" folder. Under no circumstances will any passwords or other critical information be sent.
- Restore Dark Souls: Restores the main archives of your installation of Dark Souls to how they were when DSMODT last generated your workspace. (This was probably at the first time you ran DSMODT).
- Launch Dark Souls: Launches Dark Souls via the steam interface.
Options

(Left edge of the screen)
Clicking on this button will expand the left menu, which contains all of the options for DSMODT.
Clicking again on this button while the menu is open, will hide the menu once again.
Clicking on this button will expand the left menu, which contains all of the options for DSMODT.
Clicking again on this button while the menu is open, will hide the menu once again.
Reset to Defaults: Clicking this button will reset all of the options to their default values.
Language: This dropdown allows you to switch the language of DSMODT between English and Japanese.
Language: This dropdown allows you to switch the language of DSMODT between English and Japanese.
Moving Light: This toggles whether there is a rotating directional light on the meshes.
Clear Meshes Before Loading: This toggles whether the previously loaded mesh is cleared before loading another mesh.
Show Map Regions: This toggles whether map regions (such as triggers for events) are visible when viewing maps, or not.
Clear Meshes Before Loading: This toggles whether the previously loaded mesh is cleared before loading another mesh.
Show Map Regions: This toggles whether map regions (such as triggers for events) are visible when viewing maps, or not.
Preferred Camera Mode: This dropdown allows you to select how you would prefer the camera controls work. In certain circumstances, the camera controls are locked to a specific style that will ignore this setting.
Mouse Sensitivity: This slider sets how sensitive the mouse movements are for affecting camera movement.
Y Axis: This dropdown allows you to select whether you prefer camera movement to have a flipped Y Axis or not.
Mouse Sensitivity: This slider sets how sensitive the mouse movements are for affecting camera movement.
Y Axis: This dropdown allows you to select whether you prefer camera movement to have a flipped Y Axis or not.
Icons - All: This toggles all map icons.
Icons - Entity: This toggles whether the red map icons representing enemies or NPCs are visible.
Icons - Audio: This toggles whether the purple map icons representing ambient audio/music are visible.
Icons - Object: This toggles whether the blue map icons representing objects/props are visible.
Icons - Light: This toggles whether the yellow map icons representing dynamic lights are visible.
Icons - Particles: This toggles whether the green map icons representing particles (such as fire, or water splashes) are visible.
Icons - Other: This toggles whether the orange map icons representing everything else (often, triggers are map-specific scripts) are visible.
Icons - Entity: This toggles whether the red map icons representing enemies or NPCs are visible.
Icons - Audio: This toggles whether the purple map icons representing ambient audio/music are visible.
Icons - Object: This toggles whether the blue map icons representing objects/props are visible.
Icons - Light: This toggles whether the yellow map icons representing dynamic lights are visible.
Icons - Particles: This toggles whether the green map icons representing particles (such as fire, or water splashes) are visible.
Icons - Other: This toggles whether the orange map icons representing everything else (often, triggers are map-specific scripts) are visible.
Display Range

(Right edge of the screen)
Clicking on this button will expand the right menu, which contains all of the display menus in DSMODT.
Clicking again on this button while the menu is open, will hide the menu once again.
Clicking on this button will expand the right menu, which contains all of the display menus in DSMODT.
Clicking again on this button while the menu is open, will hide the menu once again.
The dropdown at the top of this menu allows you to select what Dark Souls assets to list in the list filling the rest of this menu:
Maps: This lists all of the maps in the game, one per map file. In some cases, multiple named areas in the game are actually a part of the same map file, so they won't be listed as their own list item. For example, the Crystal Cave is actually a part of the Duke's Archives map file.
Characters: This lists all of the single-piece entity graphics found in the game. This includes cut content, and includes almost every enemy/boss you can find in the game. Single-piece means that the character in question is not put together using parts, like the player character, or the NPCs you can acquire at Firelink Shrine.
Objects: This lists all of the object/prop graphics found in the game. This includes cut content, and includes all breakables, and most decorative items found in environment.
Weapons: This lists all of the weapon graphics found in the game. This includes cut content.
Cosplay: This changes the list to something similar to the equip screen from Dark Souls, allowing you to dress up a character in any of the weapons/armours in the game, including cut content. Available in this view is a Presets list, where you can find a list of all of the multi-piece entity graphic configurations found in the game. This includes all NPCs, starting classes, forest guards, vagrant configurations; debug, promo, prototype, and test characters; and the character creation face presets, gifts, and physiques.
User Weapons: This lists all of the weapon graphics you have modified, using the names you have given them.
Maps: This lists all of the maps in the game, one per map file. In some cases, multiple named areas in the game are actually a part of the same map file, so they won't be listed as their own list item. For example, the Crystal Cave is actually a part of the Duke's Archives map file.
Characters: This lists all of the single-piece entity graphics found in the game. This includes cut content, and includes almost every enemy/boss you can find in the game. Single-piece means that the character in question is not put together using parts, like the player character, or the NPCs you can acquire at Firelink Shrine.
Objects: This lists all of the object/prop graphics found in the game. This includes cut content, and includes all breakables, and most decorative items found in environment.
Weapons: This lists all of the weapon graphics found in the game. This includes cut content.
Cosplay: This changes the list to something similar to the equip screen from Dark Souls, allowing you to dress up a character in any of the weapons/armours in the game, including cut content. Available in this view is a Presets list, where you can find a list of all of the multi-piece entity graphic configurations found in the game. This includes all NPCs, starting classes, forest guards, vagrant configurations; debug, promo, prototype, and test characters; and the character creation face presets, gifts, and physiques.
User Weapons: This lists all of the weapon graphics you have modified, using the names you have given them.
Top Panel
This panel will change according to whether DSMODT is in View Mode or Edit Mode.
View Mode
Top and center you will find the animation controls. These controls are only visible when animations are loaded for the currently loaded asset.
v0.4: This is limited only to characters at this time, so the few weapons/objects that have animations cannot preview them at this time.
v0.4: This is limited only to characters at this time, so the few weapons/objects that have animations cannot preview them at this time.

Frame Backward Button: Moves the currently running animation by 1 frame, backwards. Only really useful when the animation is paused.

Frame Forward Button: Moves the currently running animation by 1 frame, forwards. Only really useful when the animation is paused.

Speed Slider: Selects the speed at which the currently running animation runs at, in a range of (-1..1) (full backwards to full forwards).

Pause Button: Just a quick way of setting the speed slider to the 0 position (paused).

Previous Animation Button: Sets the currently running animation to the next lower numbered animation that exists for the currently loaded asset. If the current animation number is 0, it will loop around to the highest numbered animation available.
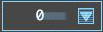
Animation Number Input: Allows you to type in an animation number manually, and after pressing <enter>, will jump to the typed animation number, if it exists.
Animation Number Dropdown: This dropdown will list all available animation numbers for the currently loaded asset, allowing you to jump to one of your choice.
Animation Number Dropdown: This dropdown will list all available animation numbers for the currently loaded asset, allowing you to jump to one of your choice.

Next Animation Button: Sets the currently running animation to the next higher numbered animation that exists for the currently loaded asset. If the current animation number is the highest numbered animation available, it will loop around to 0.

On the far right is the Focus Button, which will center the camera on the currently loaded asset.
Edit Mode

Targeting information: On the left side you will see the name of the graphical assets being edited, and on the right side you will find a button with the name of the weapon that these graphics will apply to.

View Mode Button: Switch back to View Mode.

Focus Button: Center the currently loaded asset in the camera.
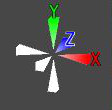
Quick Orientation Controls.
The central widget rotates in the same way as the currently loaded asset appears to, when you're rotating the camera around, allowing you to see which axis points in which direction.
The central widget rotates in the same way as the currently loaded asset appears to, when you're rotating the camera around, allowing you to see which axis points in which direction.
For the following rotation buttons, to help you predict how the mesh will rotate, imagine you are looking straight down one axis, with the white bar pointing towards you, and the colored bar pointing away (like how the Z axis is before you rotate the camera).

Rotate Left on X Axis

Rotate Right on X Axis

Rotate Left on Y Axis

Rotate Right on Y Axis

Rotate Left on Z Axis

Rotate Right on Z Axis
For the following flip buttons, to help you predict how the mesh will flip, imagine that the flip will happen as if the white bar and the colored bar for the axis will swap sides.

Flip the X Axis

Flip the Y Axis

Flip the Z Axis
EDITING
Basic
Project Management
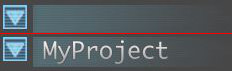
The Project Menu is visible in the top left corner of the screen, just to the right of the Corner Menu.
Initially it will appear blank, but when you have an active project, it will show the name of that project.
Initially it will appear blank, but when you have an active project, it will show the name of that project.
At any time, you can click on the name of the project, to open the Project Menu, where it will list all of the projects available in your workspace, as well as an option to create a new project.
v0.4: Editing meshes is a PROOF OF CONCEPT feature! This means it will work in certain specific configurations, but most certainly not EVERY configuration. As a PROOF OF CONCEPT, this feature is unsupported, and you're left to your own means to try and make it work!
v0.4: Editing is currently limited to weapons only!
v0.4: Editing is currently limited to altering an existing weapon, which means you cannot create a completely new weapon!
v0.4: Editing is currently limited to visuals only, which means the collision data for the existing weapon will remain!
v0.4: Editing is currently limited to weapons only!
v0.4: Editing is currently limited to altering an existing weapon, which means you cannot create a completely new weapon!
v0.4: Editing is currently limited to visuals only, which means the collision data for the existing weapon will remain!
Switching to Edit Mode
To perform modifications to a weapon, you must switch into Edit Mode. This can be done with the following steps:
- Change to the weapons display in the right menu.
- Find the weapon you want to alter, and click on it to load it.

3. Click on the Edit button at the top of the screen, near the right side.
4. Provide a name for your new custom content and click OK.
4. Provide a name for your new custom content and click OK.
Performing Edits
Both mesh and texture replacement is performed via Drag and Drop from Windows Explorer.
Texture Replacement
With a weapon loaded in Edit Mode, left click anywhere on the mesh to select one of it's submeshes. The submesh will highlight with a green color so you know which one is selected. At the same time, a new user interface will appear with options to modify the material and associated textures for that submesh.

The material can be selected by clicking on the dropdown beside the name and selecting a different one.
v0.4: New materials can't be created, you can only select from the hundreds already in the game.
v0.4: New materials can't be created, you can only select from the hundreds already in the game.
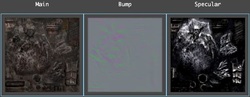
The texture slots visible will change according to what material is selected, as not all materials require the same texture slots.
Replacing a texture is just a matter of Drag and Dropping an image file from Windows Explorer onto one of the texture slot preview images. Your new texture will appear in the preview, and on the mesh.
Replacing a texture is just a matter of Drag and Dropping an image file from Windows Explorer onto one of the texture slot preview images. Your new texture will appear in the preview, and on the mesh.
Supported image file formats:
- BMP
- DDS
- JPG/JPE/JPEG/JP2
- PCX
- PNG
- PSD
- TGA
- TIF
Mesh Replacement
With a weapon loaded in Edit Mode, just Drag and Drop a mesh file from Windows Explorer to anywhere on the DSMODT window.
Supported mesh file formats:
Supported mesh file formats:
- DAE (Collada) This format can store data in many ways -- not all way can be loaded by DSMODT
v0.4: There are certain limitations on the mesh contents:
- Each submesh cannot contain more than 65534 (note this is not 65536, which you may be used to!) vertices. This is a temporary limitation.
- Each submesh cannot contain vertices whose bone weights exceed 38 bones total. This is a temporary limitation.
Retargeting
Whenever a loaded weapon is switched into Edit Mode, it is automatically set to replace that same weapon. What this means, is that when this weapon alteration is saved to Dark Souls, it will replace the same weapon it came from.

You can change which weapon is targeted by your alteration, by clicking on the "targeting" button at the top of the screen, to the right of "Replacing:", and selecting a different weapon.
This can be used to make one weapon look like another, for example.
Advanced
v0.4: This functionality is constantly in flux, and cannot be relied on to stay constant during development!
v0.4: This functionality lies outside the confines of a project, meaning every save to Dark Souls will include these changes, regardless of active project!
v0.4: This functionality lies outside the confines of a project, meaning every save to Dark Souls will include these changes, regardless of active project!
For people who would like to just replace arbitrary files in the main archives manually, DSMODT can be used as a main archive repackaging tool. Note that this means it will only repackage main archives using this technique, not sub archives or texture packages! You are on your own if you want to create any of those~
General
Advanced editing will not work unless you have an active project! You can tell if you have an active project, if you can see the project's name to the right of the corner menu dropdown. See Project Management, under Basic Editing, above.
Directory Structure
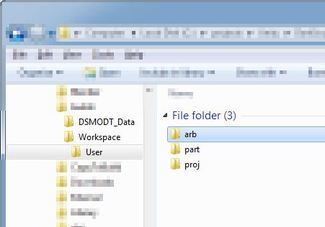
When you first enter Edit Mode for a weapon, a series of directories will be created in your Workspace directory, all under a single directory named User. (If you'd like to avoid entering Edit Mode to do this, you can just create the User directory manually, inside your Workspace directory)
Inside the User directory, create another directory called arb. This is where your manual replacements will go.
There are 2 important pieces of data you need to place inside this arb directory:
Inside the User directory, create another directory called arb. This is where your manual replacements will go.
There are 2 important pieces of data you need to place inside this arb directory:
Data Files
Place the files you want to save into the main archives, into the arb directory.
Table of Contents
In order for DSMODT to know which files to replace with what, a simple text file must be created, named arb.toc -- the format of this file is very simple, each line represents one file replacement, written as follows:
/Dark/Souls/internal/path/to/file/to/replace my_new_file.ext
That is, the full path of the file you wish to replace, as it is referenced inside the main archive, a single space, and then the filename of the file you wish to replace it with, relative to the arb directory.
Example:
If I have some custom sub archives with drawparam changes, named myA10DrawParam.parambnd and myA11DrawParam.parambnd -- this is what your arb.toc file would look like:
/param/DrawParam/a10_DrawParam.parambnd.dcx myA10DrawParam.parambnd
/param/DrawParam/a11_DrawParam.parambnd.dcx myA11DrawParam.parambnd

